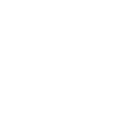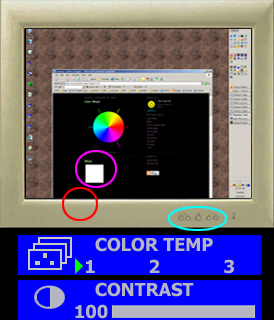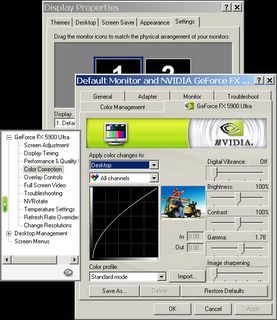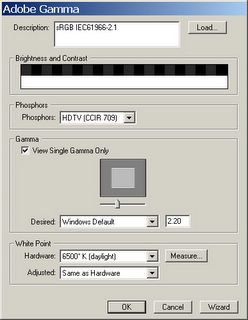Let's say you just downloaded a photo from your camera. How does that photo look? Is it very dark? If so, will you "tweak" it in an editor like PhotoShop, to brighten it? Have you considered adjusting the brightness or gamma on your monitor instead of editing the photo itself?
Did you know that "tweaking" with a photo editor actually squashes and stretches the data, ultimately reducing the resolution of the image?
This photo has not been edited. It will look very dark on a typical, out-of-the-box monitor. Would you adjust your monitor's display settings, or use a photo editor to lighten-up this photo?
This photo has been "tweaked", to brighten it. Looking at the "levels" window (inset, lower left, Figure 2), you can see the graph of brightness data for the photo. The graph for this edited version has stripes, gaps, and stacking of the data, compared to the smooth, solid black graph in Figure 1. These gaps and stacks show the damage to the data resolution caused by the brightening of the photo.
How does this photo look on someone else's computer?
If you collaberate with a friend to create a websight, what happens if your friend's monitor has the brightness at 100%, while yours is at 80%? Will all of your images be noticably brighter than your friend's? How can you be sure the photos look the same on each other's monitors, whithout looking at both monitors side-by-side?
The answer is, calibration.
What is calibration?
Figuring out how to adjust the monitor settings to give an optimal display can be a real puzzler. A calibration procedure eliminates the guess-work. The procedure is a repeatable, consistant list of steps for using a set of special images to "tune" your display settings. A given image, viewed on two monitors calibrated by the same procedure, will look the same on both monitors. Well, in a perfect world, anyway.
What display settings?
Some video display settings are controlled by real buttons on the monitor itself. These include contrast, brightness, and white temperature.
The rest of the display settings depend on the graphics card installed on your machine and are controlled by software "drivers". The default value for a key video card display setting, "gamma", usually makes images appear too dark. Other video card settings include screen resolution, and refresh rate (which controls flicker).
Gamma?
About the biggest debate in monitor calibration is over how to set the gamma. The rest of the settings are easier to settle on. Gamma more or less sets which gray is 50% on your monitor display.
My advise is, choose a gamma calibration appropriate for what you're trying to do. For example:
- For website development, the best choice is probably the default, gamma = 1, since the majority of the browsing public use the default.
- Photos being prepped for printing should be edited on monitors calibrated to match the appearance of the printouts.
- For a team project, make sure everyone uses the same settings.
- If you look at photos a lot, you may choose to calibrate for the best viewing of unaltered photos.
How does my display look right now?
These images should give you a feel for how much detail you are or are not seeing right now. Don't forget to read the captions.