Open the "Display Properties" form (right-click the desktop, then select "properties"). Select the “Settings” tab.
a) Set "Color Quality" to 32 bit, or the highest available.
b) Set the "Refresh Frequency" to minimize screen flicker; higher than 60 Hertz is usually prefered. This setting may be located under the "Advanced" button, “Monitor” tab.
c) Set the screen resolution, or "Screen Area". The setting to choose is up to you. Higher resolutions make text and images appear smaller, allowing for more to be viewed at a time, but how good are your eyes? Choose a screen resolution for which Fig. 1 is square; some resolutions are not, causing the display to be "stretched". Pixel Ruler is a handy way to measure things on the screen, if you want to.
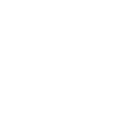
Figure 1: A White, 128 x 128 Pixel Square. |
Choose a resolution that makes this image a square, not a rectangle. |
Monitor:
Control the monitor settings using the buttons and/or dials on your monitor case.
Changing the resolution usually leaves the display squeezed a bit, with unused black borders at the top, bottom, and/or sides. Use the horizontal/vertical control buttons on the monitor to adjust the display area to completely fill the screen.
You can also play with the trapezoid, pincushion, parallelagram, and rotation controls to make the display fit exactly.
No comments:
Post a Comment